Jak automatizovat proces objednávek?
V tomto článku si popíšeme jeden z více možných způsobů, jak automatizovat celý proces objednávek. Detailně si projdeme ideální nastavení Vašeho e-shopu s ohledem na co nejjednodušší způsob vyřízení objednávek.
Stavy Objednávek
Každá objednávka ve Vašem e-shopu se nachází v konkrétním stavu, nastavení těchto stavů se nachází v sekci Nastavení / Objednávky (Stavy objednávek). Každému stavu můžeme nastavit konkrétní akce, které se mají provést ve chvíli, kdy bude objednávka převedena do tohoto stavu.
V administraci Vašeho e-shopu si připravíme 8 stavů objednávek:
- Přijatá objednávka
- Zaplaceno
- Čekáme na platbu
- Připraveno k odeslání
- Odesláno
- Vyřízena
- Stornována
- Vráceno
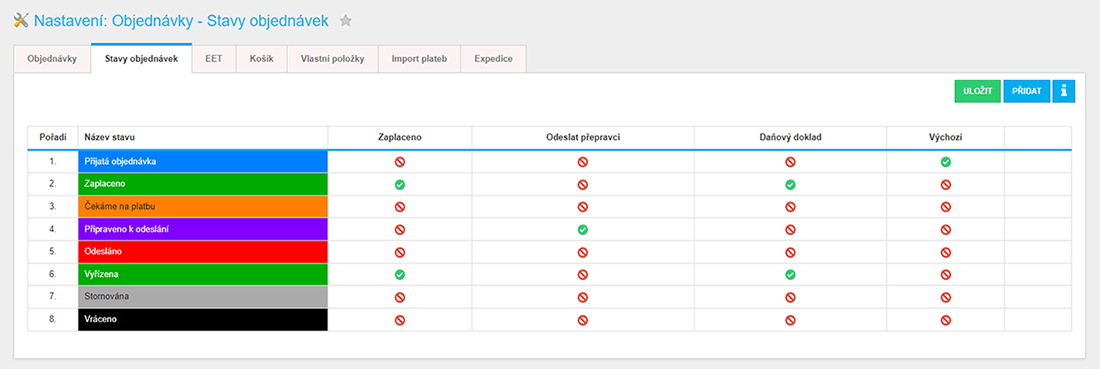
Dále si popíšeme funkce jednotlivých stavů:
Přijatá objednávka
Tento stav bude označený jako výchozí. Znamená to, že všechny nově přijaté objednávky se budou nacházet v tomto stavu.
Zaplaceno
Do tohoto stavu budou převedeny všechny uhrazené objednávky a to buď ručním převodem (více v části „Ruční převod stavu objednávek“) nebo automaticky (více v části „Automatický převod stavu objednávek“). V nastavení tohoto stavu si nastavíme položky:
- Označit jako zaplacenou
- Vytvořit daňový doklad
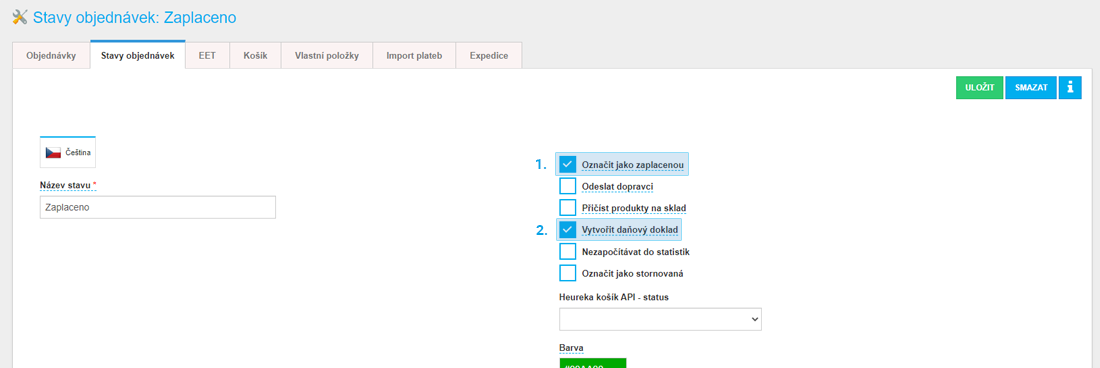
To nám zajistí to, že v případě převodu objednávky do tohoto stavu bude objednávka automaticky označena jako zaplacená a zároveň se k objednávce vytvoří daňový doklad.
Čekáme na platbu
Občas se stane, že Vám zákazník platbu předem nebo kartou nezaplatí. V tomto případě je potřeba zákazníkovi poslat e-mail s výzvou k platbě. S tím nám pomůže funkce E-maily (více v části „Automatické odeslání e-mailu po převodu objednávky do konkrétního stavu“). Díky této funkci zákazník obdrží předem připravený e-mail ihned po převodu objednávky do tohoto stavu.
Připraveno k odeslání
Tento stav bude sloužit k automatickému odeslání dat do systému dopravce (více v části „Odesílání dat do systému dopravce“). Jakmile bude objednávka převedena do tohoto stavu, data z objednávky se odešlou do systému dopravce. Tím se nám vygeneruje číslo zásilky a ihned je možný tisk štítku přímo z administrace Vašeho e-shopu. V nastavení tohoto stavu si nastavíme položky:
- Odeslat dopravci
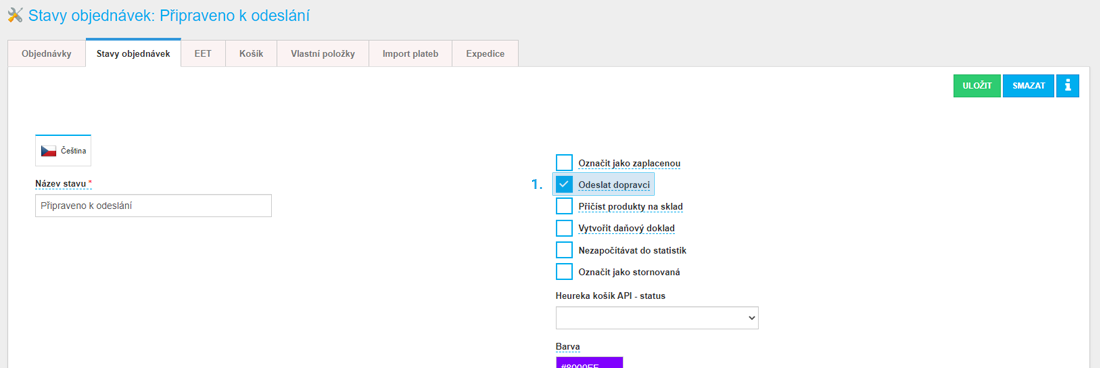
Odesláno
Ve chvíli, kdy máme balíček fyzicky zabalen a nalepen štítek dopravce, přepínáme objednávku do tohoto stavu. Nastavíme si automatický e-mail, který zákazníka informuje o odeslání balíčku a zároveň mu pošle sledovací kód zásilky (více v části „Automatické odeslání e-mailu po převodu objednávky do konkrétního stavu“).
Vyřízena
Do tohoto stavu převedeme všechny objednávky, které byly doručené příjemci. U tohoto stavu je potřeba nastavit:
- Označit jako zaplacenou
- Vytvořit daňový doklad
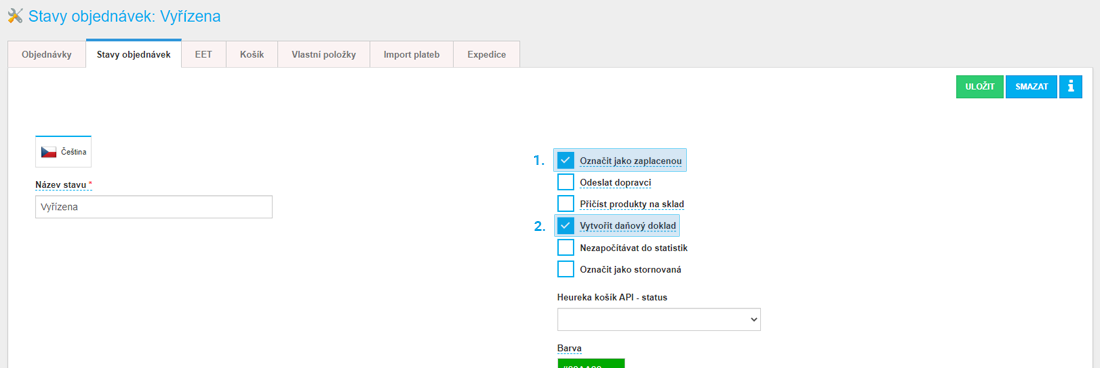
To nám zajistí to, že bude objednávka označena jako zaplacená a zároveň bude vystaven daňový doklad (pokud se tak nestalo již dříve). Zároveň nastavíme automatické odeslání e-mailu, u kterého si vybereme možnost připojit daňový doklad. (více v části „Automatické odeslání e-mailu po převodu objednávky do konkrétního stavu“).
Stornována
Občas se stane, že si zákazník objednávku rozmyslí a pošle Vám informaci, že chce objednávku stornovat. V takovém případě objednávku pouze přesunete do tohoto stavu, který bude mít nastaveno:
- Přičíst produkty na sklad
- Nezapočítávat do statistik
- Označit jako stornovaná
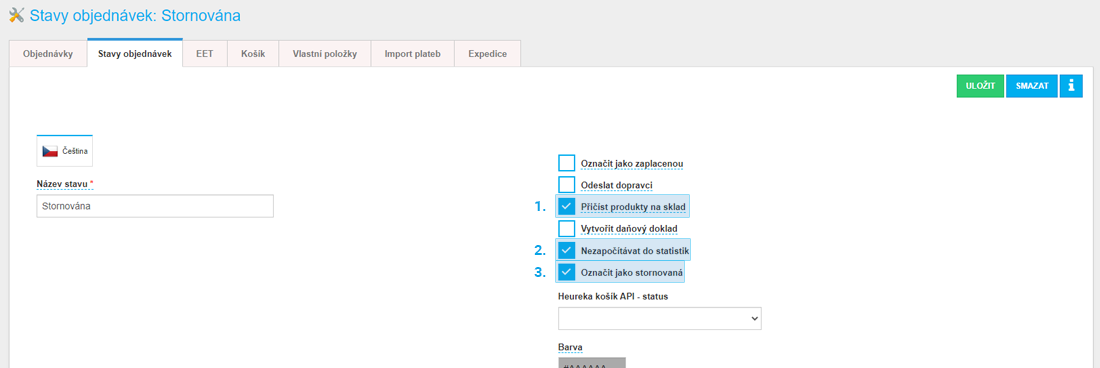
To nám zajistí, že se údaje o objednávce nebudou projevovat v žádných statistikách v administraci Vašeho e-shopu. Zároveň dojde k naskladnění všech produktů z této objednávky.
Vráceno
Občas se stane, že se Vám zásilka vrátí zpět s důvodem, že balík nebyl vyzvednutý. Zde už záleží na Vás co vše si u tohoto stavu nastavíte. Doporučujeme nastavit automatický e-mail s dotazem, zda má zákazník o balíček stále zájem (více v části „Automatické odeslání e-mailu po převodu objednávky do konkrétního stavu“). Dále si u stavu nastavíme:
- Přičíst produkty na sklad
- Nezapočítávat do statistik
- Označit jako stornovaná
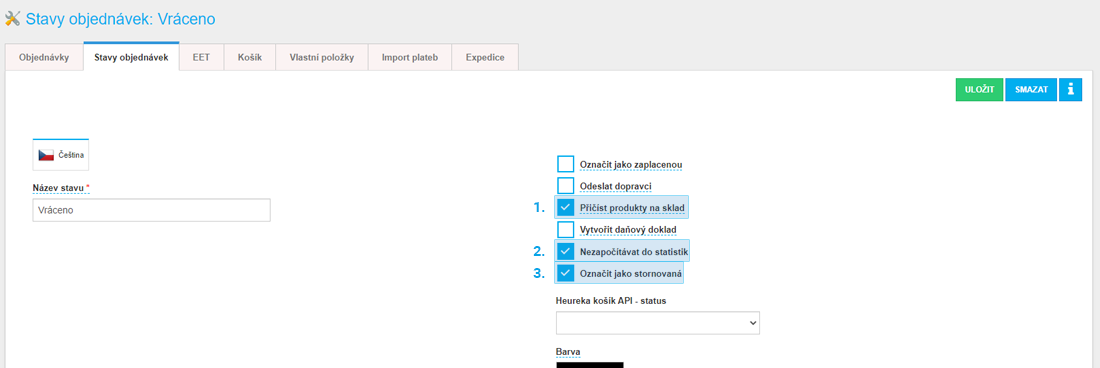
To nám zajistí, že se údaje o objednávce nebudou projevovat v žádných statistikách v administraci Vašeho e-shopu. Zároveň dojde k naskladnění všech produktů z této objednávky.
Více informací o nastavení stavů objednávek si také můžete přečíst v nápovědě systému nody: https://napoveda.nody.cz/settings/orders/statuses/
Ruční převod stavu objednávek
Popíšeme si ruční způsoby převodu stavu objednávek:
Změna stavu z detailu objednávky
V detailu každé objednávky lze přepnout aktuální stav této konkrétní objednávky.
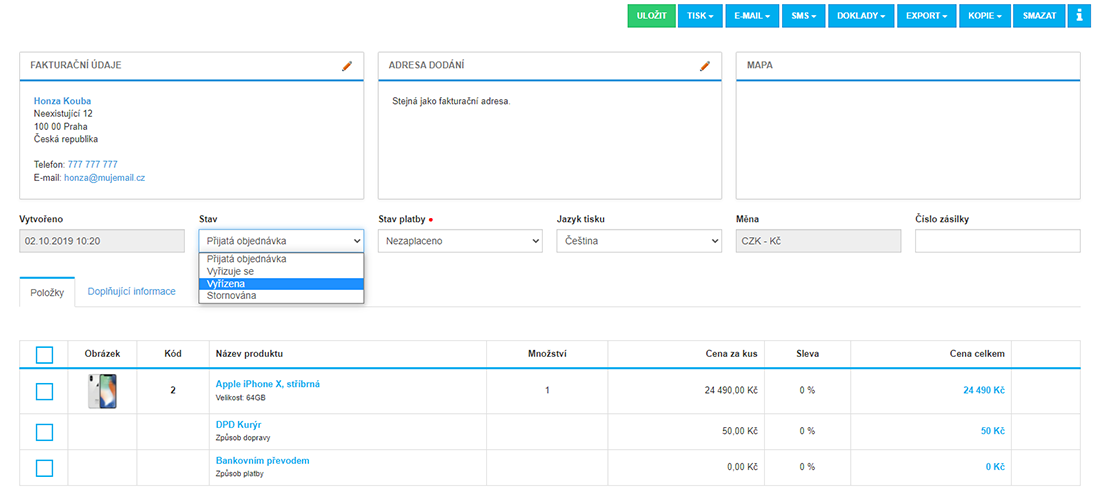
Hromadná změna stavu z přehledu objednávek (každá objednávka zvlášť)
V přehledu objednávek je možné vybrat aktuální stav u více objednávek. Po kliknutí na tlačítko Uložit se provede příslušná změna u všech změněných objednávek najednou.
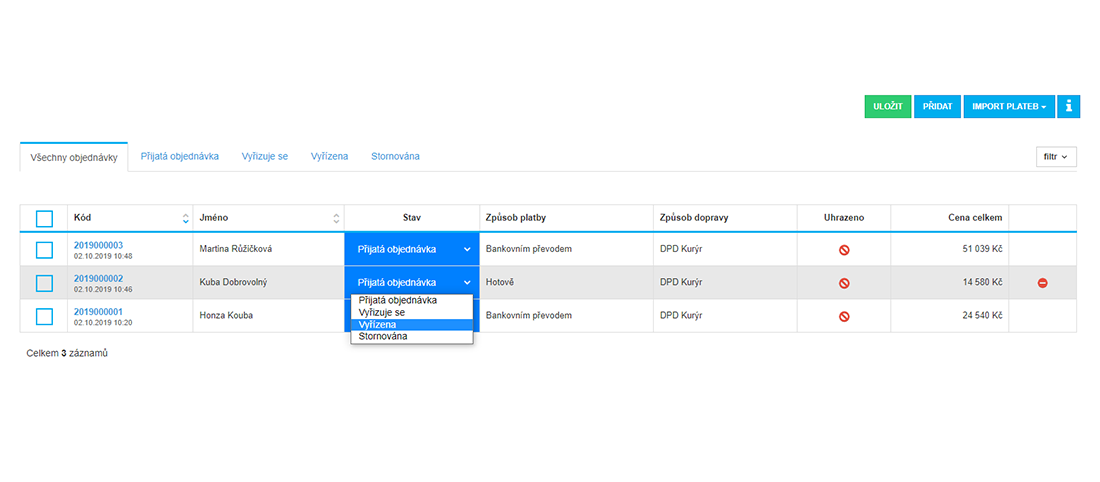
Hromadná změna stavu z přehledu objednávek (výběr stavu pro více objednávek najednou)
V přehledu objednávek si můžete vybrat objednávky, u kterých chcete změnit stav (výběrem políčka v prvním sloupci tabulky). Následně se Vám zobrazí výběr hromadných funkcí, je tedy možné změnit stav pro všechny vybrané objednávky najednou.
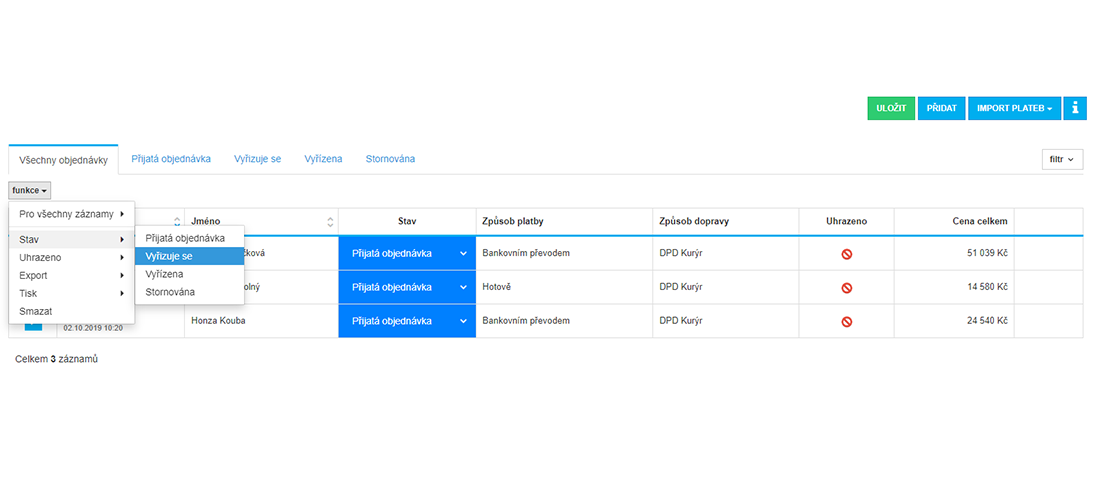
Více informací o objednávkách si také můžete přečíst v nápovědě systému nody: https://napoveda.nody.cz/orders/overview/
Automatický převod stavu objednávek
Systém nody má připraven import plateb, kdy je možné naimportovat soubor z Vaší banky. Jakmile systém rozpozná přijatou platbu za objednávku, je možné nastavit automatické přepnutí stavu objednávky do tohoto stavu (tedy i provedení dalších automatických úkonů). U některých bank je navíc možné tento import plateb provést zcela automaticky bez ručního importu.
Import plateb provedete v sekci Objednávky / Přehled (Tlačítko Import plateb):
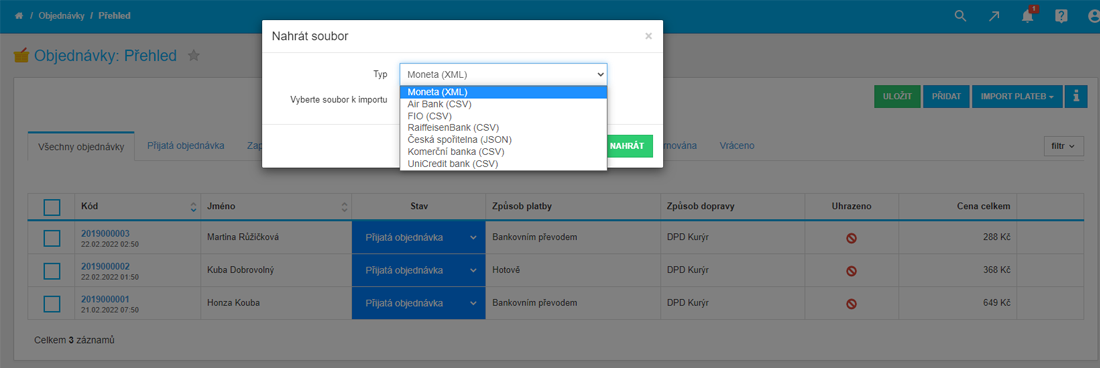
U některých dopravců je možné nastavit automatickou změnu stavu po doručení. Toto nastavení provedete v nastavení konkrétního dopravce. Tento proces funguje tak, že náš systém jednou denně kontroluje nedoručené objednávky v systému daného dopravce a jakmile systém zjistí, že je zásilka doručena nebo vrácena, je možné nastavit automatické přepnutí do konkrétního stavu.
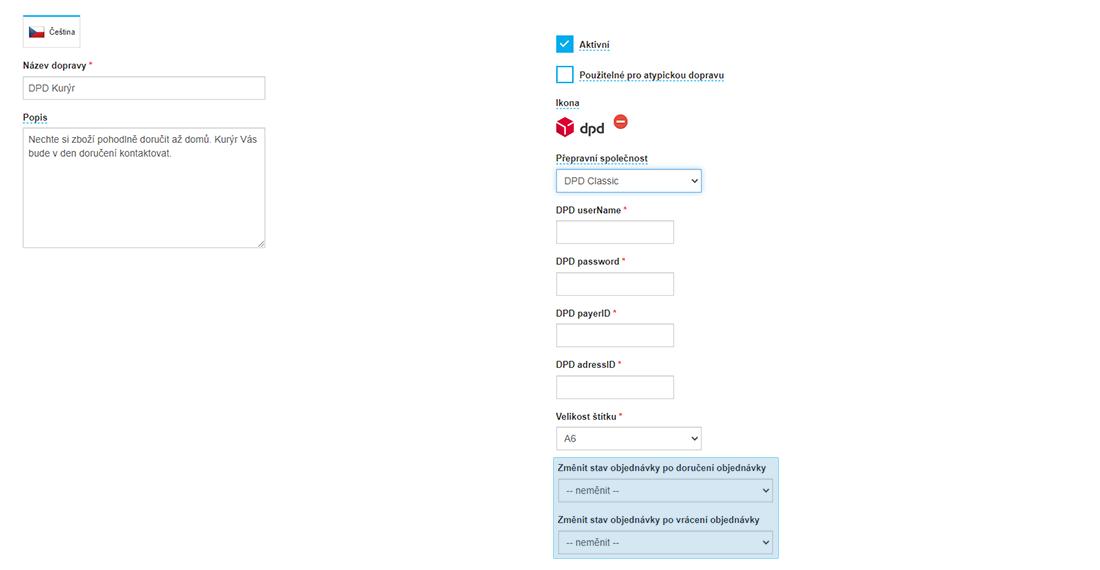
U některých typů platby (jedná se především o platební brány typu GoPay a podobně), lze nastavit změnu stavu objednávky ihned po dokončení platby. Toto nastavení se nachází přímo u nastavení konkrétní platby (možnost se zobrazí při výběru položky „Způsob platby“ na hodnotu, která podporuje tuto funkci).
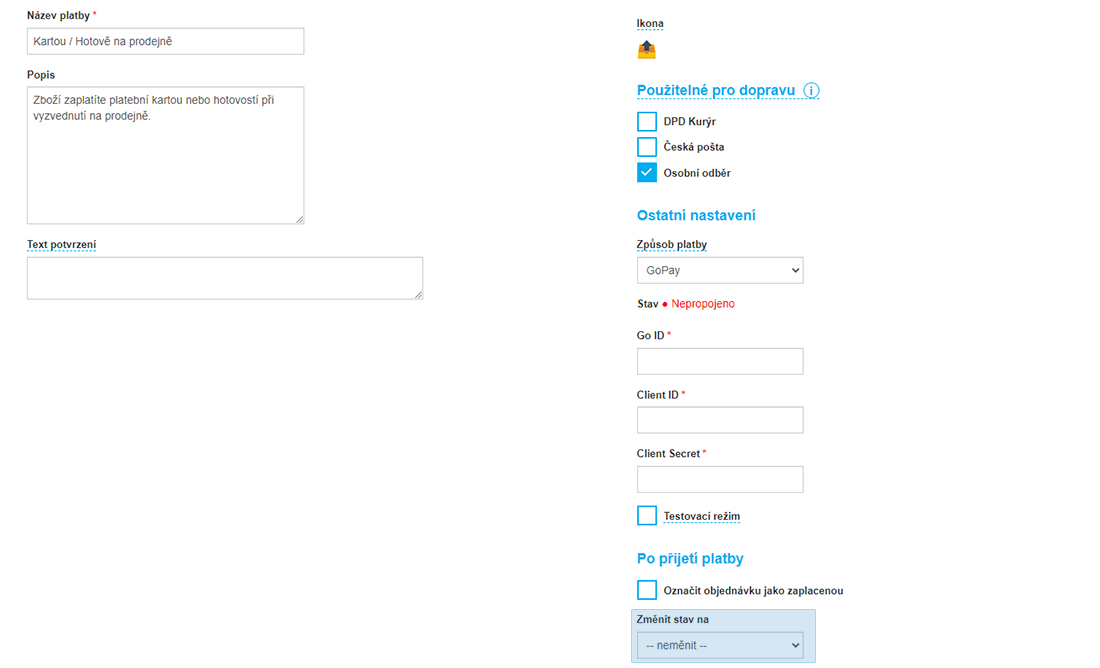
Automatické odeslání e-mailu po převodu objednávky do konkrétního stavu
Po převodu objednávky do konkrétního stavu si můžeme nastavit e-mailovou šablonu. Ve chvíli, kdy bude objednávka převedena do tohoto stavu, odchází zákazníkovi e-mail. Nastavení automatických e-mailů po převodu objednávky do konkrétního stavu nastavíme v sekci Nastavení / Emaily (Záložka Stavy objednávek).
V nastavení konkrétního e-mailu můžeme nastavit, zda bude k e-mailu připojen daňový doklad nebo dobropis (V případě, že je k objednávce vytvořen.).
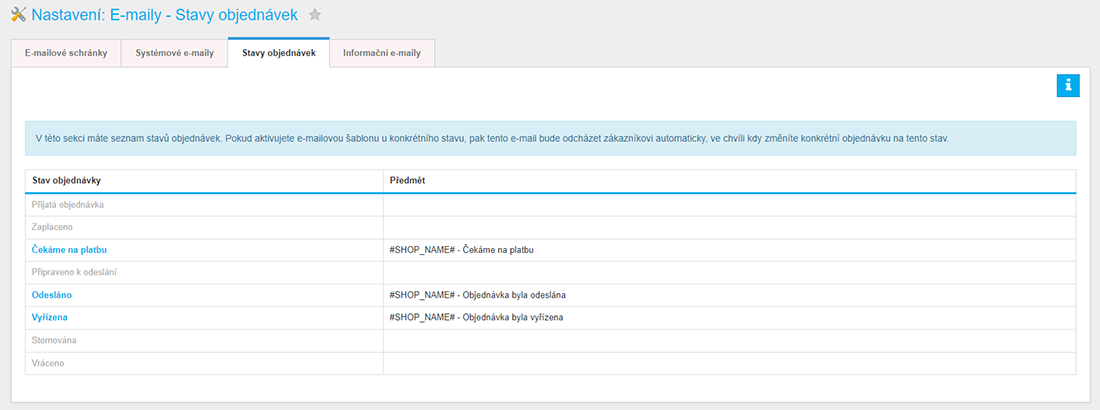
Aby bylo zajištěno univerzální použití, tak v textu e-mailu je možné využívat takzvané proměnné. Tyto proměnné zajistí to, že pokud v textu šablony potřebujete použít nějaký údaj z konkrétní objednávky, tak místo tohoto údaje doplníte určitý textový výraz, který bude při odesílání nahrazen konkrétní hodnotou z dané objednávky. Seznam všech použitelných proměnných je dostupný hned vedle možnosti nastavení textu e-mailu.
Můžeme si ukázat vzorové e-maily pro určité stavy.
Čekáme na platbu
Vážený zákazníku,
čekáme na platbu za objednávku číslo #CODE#. Pokud jste již platbu odeslal(a), považujte tento e-mail za bezpředmětný. Pokud ne, stále čekáme na Vaši platbu, abychom mohli Vaši objednávku začít vyřizovat co nejdříve.
#BILLING_INFO#
Děkujeme a přejeme Vám hezký den.
Odesláno
Vážený zákazníku,
objednávka číslo #CODE# byla právě odeslána, přidělené číslo zásilky je #PACKAGE_NUMBER#.
Děkujeme a přejeme Vám hezký den.
Vyřízena
Vážený zákazníku,
objednávka číslo #CODE# byla vyřízena, v příloze Vám zasíláme daňový doklad.
Děkujeme a přejeme Vám hezký den.
U tohoto e-mailu vybereme možnost Připojit daňový doklad.
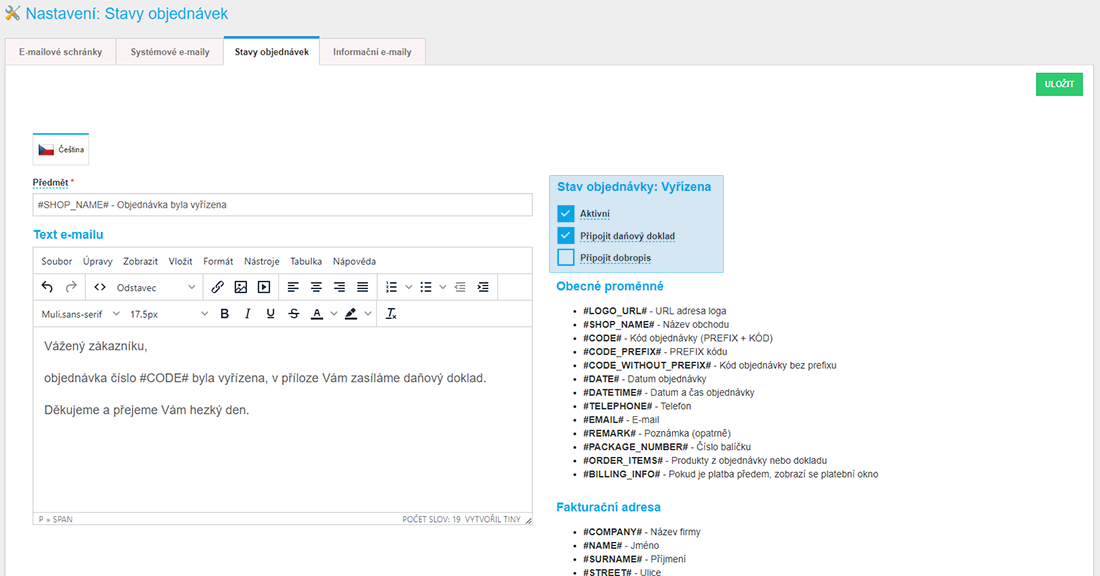
Vrácena
Vážený zákazníku,
právě se nám vrátila objednávka číslo #CODE#. V případě, že máte o objednávku stále zájem, napište nám co nejdříve a objednávku Vám pošleme znovu.
Děkujeme a přejeme Vám hezký den.
Více informací o nastavení systémových e-mailů si také můžete přečíst v nápovědě systému nody: https://napoveda.nody.cz/settings/emails/system/
Odesílání dat do systému dopravce
Aby bylo možné vytisknout štítek dopravce, je nejdříve nutné odeslat informace o objednávce do systému daného dopravce. To lze udělat buď automaticky po převodu objednávky do určitého stavu (v tom případě je nutné mít u stavu vybranou položku „Odeslat dopravci“)
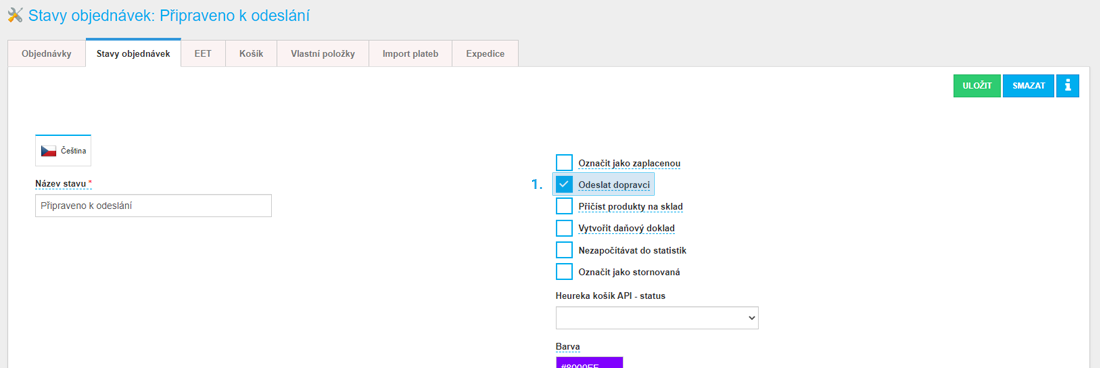
nebo ručně přímo v detailu konkrétní objednávky. Pod tlačítkem „Zásilka“ se nachází funkce „Generovat štítek“.
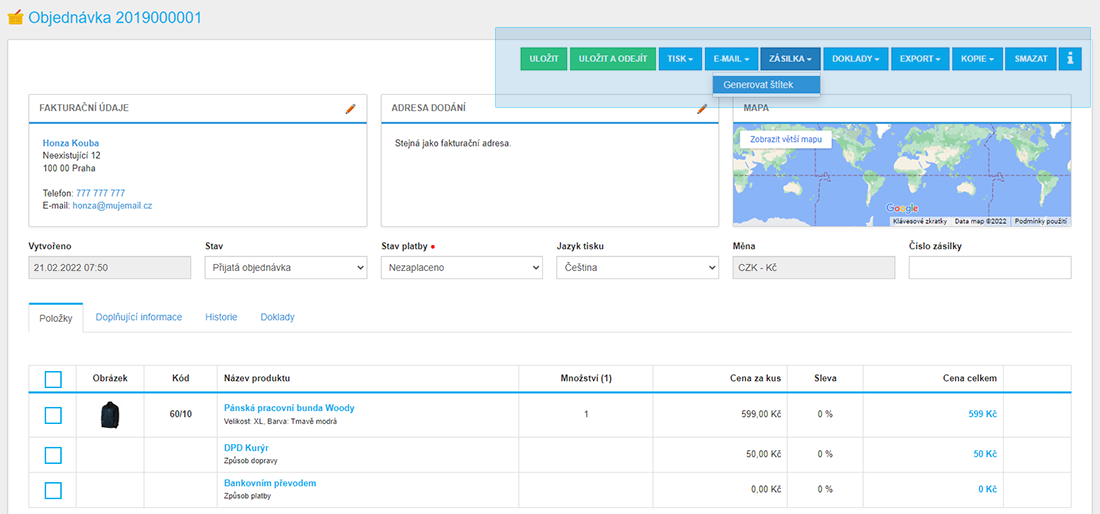
Po použití této funkce budou informace o objednávce odeslány do systému daného dopravce a zároveň se u objednávky uloží přidělené číslo zásilky. Následně se pod tlačítkem „Zásilka“ objeví funkce „Tisk štítku“.
Aby bylo možné data odeslat do systému dopravce, je nutné mít správně nastavené propojení u konkrétního dopravce v sekci Nastavení / Dopravy a platby (detail konkrétní dopravy).
Po pravé straně vyberete konkrétního dopravce v položce „Přepravní společnost“. Pokud je u této společnosti možné přímé propojení, zobrazí se doplňující položky k nastavení. Údaje do těchto položek získáte přímo od daného dopravce.
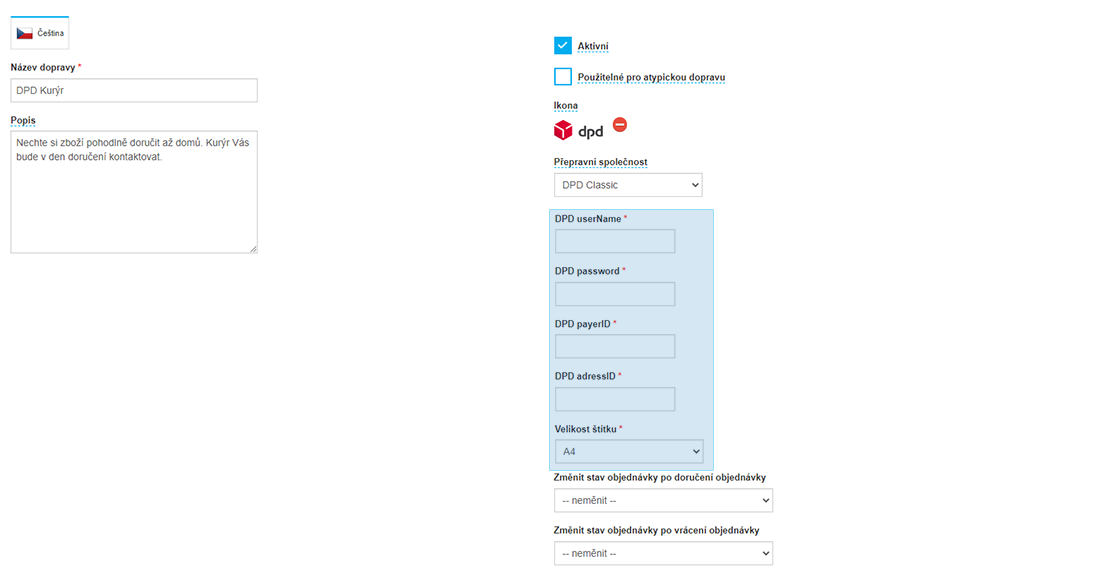
Více informací o nastavení dopravců si také můžete přečíst v nápovědě systému nody: https://napoveda.nody.cz/settings/delivery-and-payments/delivery/
Doporučený postup při vyřizování objednávek
V článku výše jsme si připravili 8 stavů objednávek a zároveň jsme si popsali některé navazující funkce, které Vám pomůžou s vyřizováním Vašich objednávek. Použití těchto funkcí je individuální a záleží především na Vašich potřebách a možnostech.
Nyní si ale ukážeme doporučený postup při vyřizování objednávek, který Vám maximálně usnadní práci.
Nová objednávka se nachází ve stavu Přijatá objednávka. Výběr následujícího stavu bude záležet na vybraném způsobu platby. V případě, že zákazník vybral způsob platby kartou nebo bankovním převodem, čekáme až zákazník objednávku uhradí. Pokud objednávku neuhradí do několika dnů, přepneme objednávku do stavu Čekáme na platbu. K tomuto stavu máme nastaven e-mail, který zákazníka upozorní na nutnost uhrazení objednávky.
Jakmile zákazník objednávku uhradí, dojde buď k automatickému převodu stavu objednávky (viz. část „Automatický převod stavu objednávek“) nebo přepneme objednávku do stavu Zaplaceno ručně. Objednávka se označí jako zaplacená a vytvoří se daňový doklad. Následně objednávku přepneme do stavu Připraveno k odeslání a už můžeme objednávku zabalit a připravit k odeslání.
Stav Připraveno k odeslání nám odesílá informace o objednávce do systému vybraného dopravce. Následně máme k dispozici tisk štítku, který si vytiskneme a nalepíme na připravený balíček. Poté objednávku přepneme do stavu Odesláno. V tomto stavu máme připravený e-mail, který zákazníka informuje o stavu objednávky a odesílá mu sledovací číslo zásilky.
Výběr dalšího stavu bude záležet na tom, jestli si zákazník objednávku reálně převzal. V případě, že si ji převzal přepínáme do stavu Vyřízena. Pokud se jednalo o objednávku s platbou na dobírku, tak v tuto chvíli už je jasné, že objednávka byla zaplacena, takže objednávka se označuje jako zaplacená a zároveň se vytvoří daňový doklad. Zároveň v tomto stavu máme připraven e-mail, který zákazníkovi odešle informaci o vyřízení objednávky. Tento e-mail bude obsahovat daňový doklad.
Také se může stát, že se objednávka vrátí (například protože si ji zákazník nepřevzal). V tom případě přepínáme do stavu Vráceno. Pokud máme nastaven automatický e-mail k tomuto stavu, odchází zákazníkovi e-mail s dotazem, zda má o objednávku stále zájem.
Pokud Vás v průběhu vyřizování objednávky zákazník kontaktuje se žádostí o storno objednávky, přepneme objednávku do stavu Stornováno.
Ve stavu Vráceno a Stornováno máme nastaveno „Přičíst produkty na sklad“ a „Nezapočítávat do statistik“. To nám zajistí, že produkty z této objednávky se nám opět naskladní a zároveň se údaje z této objednávky nebudou zobrazovat v žádných ze statistik v celém systému.

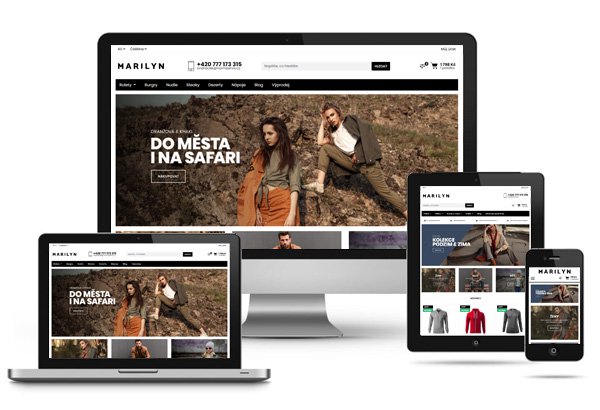
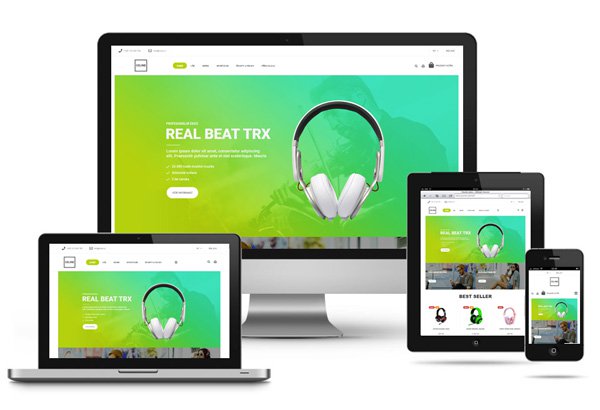
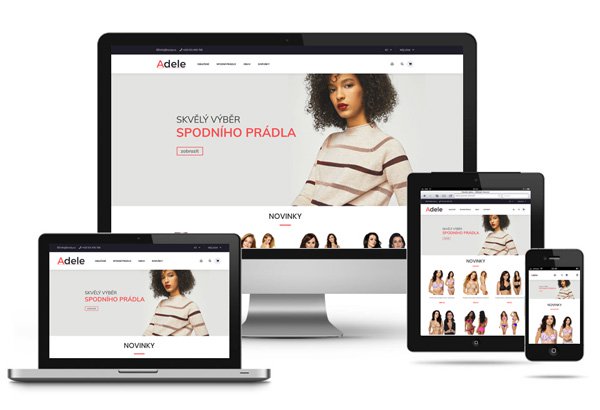
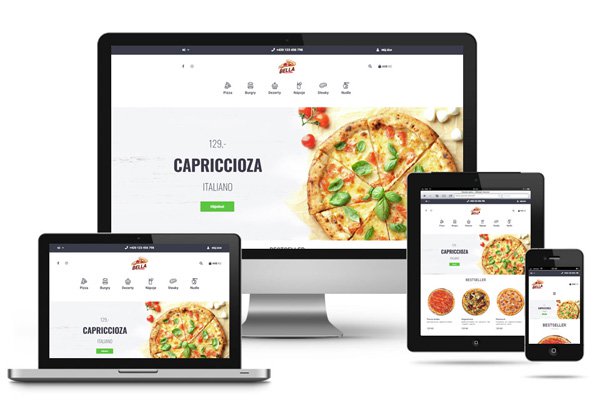
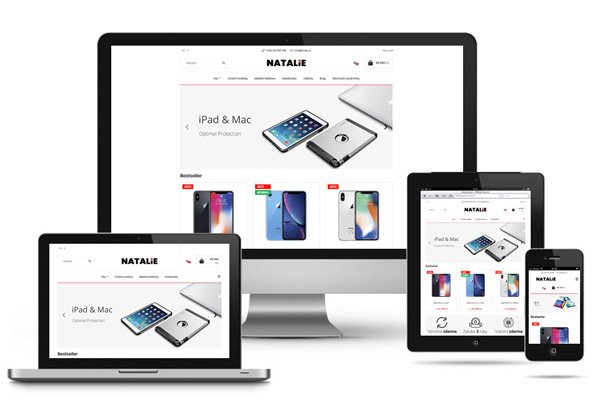
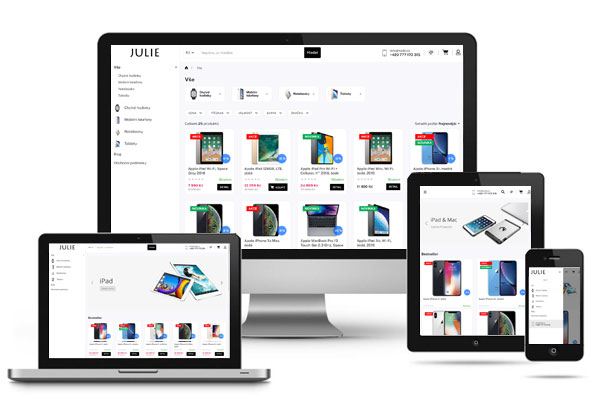
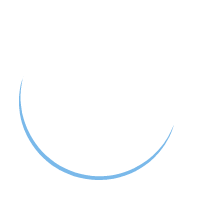
 Cookies
Cookies
